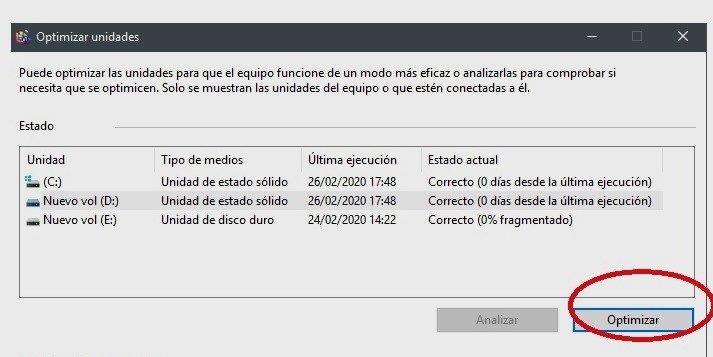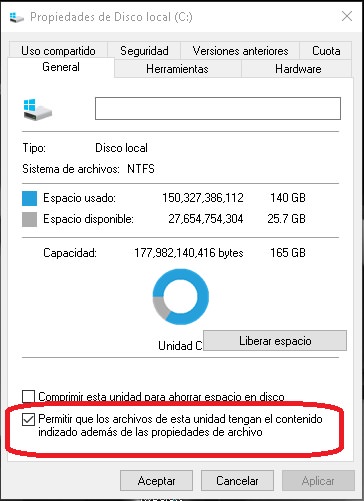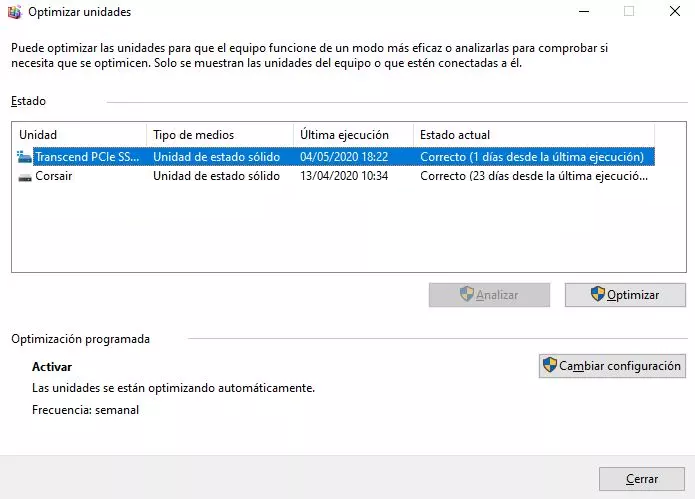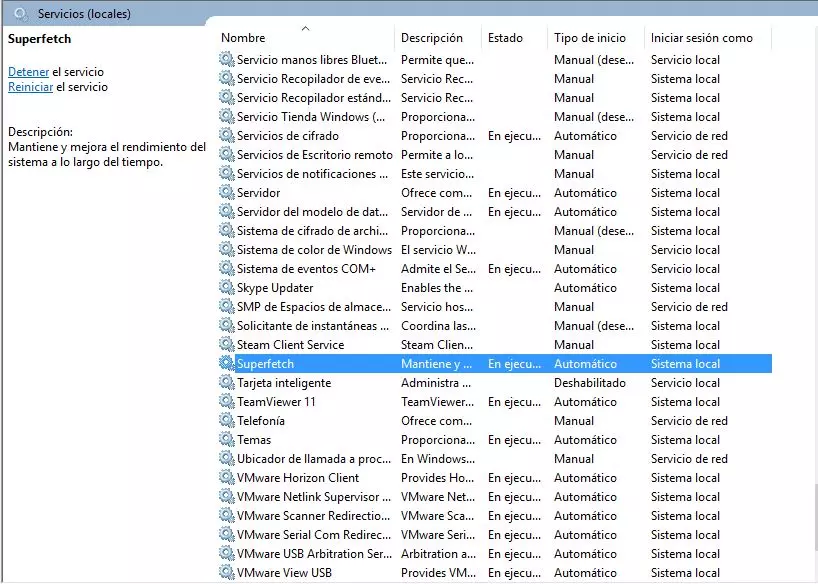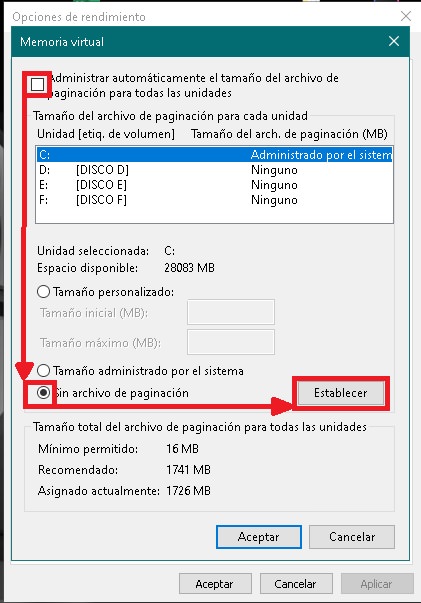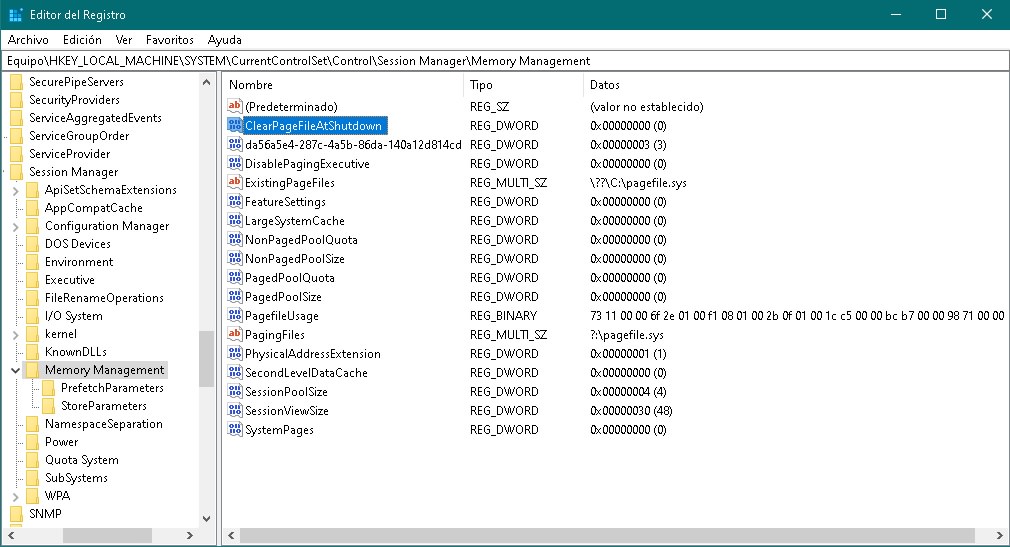Configurar el SSD para tener el mejor rendimiento
Como hemos mencionado en la introducción, al día de hoy, el tipo de medio para almacenar datos de forma persistente es el disco duro y es por ello que la mayoría de sistemas operativos vienen optimizados para el uso de este medio. Debido a la diferencia no solo en la manera en la que se almacenan los datos en una unidad de esta sólido, sino también a como acceder a los mismos, los métodos de acceso son diferentes. Al no basarse en un aguja que se desplaza por un disco rotatorio, el procesador del sistema puede realizar varias peticiones al SSD, mientras que un HDD ha de volver a posicionar su aguja. Esto provoca que no sean capaces de usar toda la velocidad de acceso de la interfaz SATA 3, mientras que las unidades M.2 Instalar un SSD en factor forma M.2 o incluso uno SATA que va a una bahía de 2.5 pulgadas no tiene complicación. Eso si, una vez hayas terminado, te recomendamos acceder a la web del fabricante para descargar la última versión de su firmware y actualizarlo.
Deshabilita el AHCI en la BIOS
El AHCI (Advanced Host Controller Interface por sus siglas en ingles) es una característica que está muy bien, su tu unidad de almacenamiento principal es un disco duro convencional. En el caso de que esté utilizando un SSD del tipo SATA como unidad en la que tienes el disco duro instalado, entonces no te recomendamos activar el AHCI desde la BIOS. Si esta permite configurar el modo de varias de las unidades, solo para los HDD convencionales.
Asegúrate de que TRIM está funcionando
Como acabamos de mencionar, el comando TRIM de los SSD es de gran importancia para maximizar su vida útil, así que siempre es bueno cerciorarte de que tu SSD lo tiene habilitado.
fsutil behavior set disabledeletenotify 0
Otra opción para forzar la optimización de TRIM y conseguir más rendimiento es desde PowerShell como administrador del sistema, donde tendremos que escribir lo siguiente:
Optimize-Volume -DriveLetter C -ReTrim -Verbose
Configurar el SSD sin indizado
Por defecto, Windows viene con un servicio de indexado que literalmente es un índice que «apunta» dónde está cada cosa, y ayuda en gran medida a mejorar la velocidad cuando se realizan búsquedas de archivos. Sin embargo, una de las ventajas de tener un SSD es su velocidad, por lo que este servicio no solo es prácticamente innecesario, sino que además estará gastando ciclos de lectura y escritura constantemente de tu SSD, reduciendo su rendimiento y vida útil, por lo que es recomendable desactivarlo.
Para ello, abre una ventana de «Equipo», haz clic derecho sobre tu SSD y selecciona propiedades.
En la ventana que se abre, desmarca la casilla que dice «Permitir que los archivos de esta unidad tengan el contenido indizado además de las propiedades de archivo».
Tras desmarcarla simplemente pulsa sobre Aceptar y ya estará hecho. Mantén activa la desfragmentación.
¿Es necesario desfragmentar un SSD al configurar uno nuevo?
Antaño, la utilidad de desfragmentación en un SSD era contraproducente, ya que su función era «recolocar» los fragmentos de archivo para que estuvieran juntos y así tener un acceso más rápido a ellos. Con los SSDs era innecesario dada su velocidad, y perjudicial dado que producía muchos ciclos de escritura, reduciendo su vida útil.
Desactiva Prefetch y Superfetch
A veces Windows emplaza información en la memoria física o virtual de programas que no estás utilizando actualmente, pero sí que usas frecuentemente. Esto se conoce como «Prefetch» y «Superfetch», y es algo que realmente no interesa tener en un SSD porque es innecesario dada la velocidad de los mismos, y de hecho es contraproducente porque también genera ciclos de escritura y «gasta» la unidad.
- Para configurar tu SSD sin estas funcionalidades, tendrás que abrir el registro de Windows (Clic sobre Inicio -> Escribe «Registro de Windows») y navegar hacia la siguiente clave de registro:
HKEY_LOCAL_MACHINE\\SYSTEM\\CurrentControlSet\\Control\\Session Manager\\Memory Management\\PrefetchParameters
- Aquí podrás encontrar los parámetros «EnablePrefetcher» y «EnableSuperfetch».
- Haz doble clic sobre él y sustituye el valor por un cero.
Desactiva el servicio de Windows Search y Superfetch
Incluso aunque hayas hecho las modificaciones de arriba, Windows sigue manteniendo los servicios activos haciendo que se reduzca el rendimiento del SSD. Para desactivar también los servicios sigue los siguientes pasos:
- Haz clic sobre Inicio y escribe «Servicios».
- En la ventana que se abre busca los servicios «Windows Search» y «Superfetch», haz clic con el botón derecho sobre ellos y pulsa sobre propiedades.
- Donde pone «Tipo de inicio», selecciona «Deshabilitado» y pulsa sobre Aceptar.
- La próxima vez que reinicies el PC, estarán desactivados.
Configurar la caché de escritura del SSD
En muchos SSD, el almacenamiento en caché de escritura a nivel de usuario puede tener un efecto perjudicial en el rendimiento. Para resolver esto, puedes deshabilitar la opción manualmente en Windows y ver cómo funciona. Siempre puedes volver a activarla en el caso de que notes que va a peor, y es que esto depende del SSD y del uso que le des.
- Para ello, haz clic derecho sobre el botón de Inicio -> Administrador de dispositivos.
- Aquí busca tu unidad de SSD, haz clic derecho sobre ella y abre Propiedades, desde donde podrás activar y desactivar la caché de escritura.
Desactivar la limpieza de archivo de paginación
Windows sigue implementando muchas cosas que ya no son necesarias. Un SSD opera con memoria Flash, haciendo posible que sobrescribir datos en el disco sea fácil y rápido, así que el archivo de paginación ya no necesita ser vaciado cada vez que reinicias o apagas el PC, pues no genera mejora de rendimiento y en cambio sí que gasta ciclos de escritura en el SSD.
- Para desactivarlo, debes ir al editor de registro de Windows (Clic en Inicio -> Escribe «Editor de registro») y busca la siguiente clave:
\\HKEY_LOCAL_MACHINE\SYSTEM\CurrentControlSet\Control\Session Manager\Memory Management.
- Aquí debes buscar los valores «ClearPageFileAtShutdown» y «LargeSystemCache», hacer doble clic en ambos y cambiar el valor que tengan por un cero (0). Si no tienes ninguno de estos dos valores, no tienes que hacer nada.
Aquí hay que tener en cuenta que dado que la mayoría de juegos actuales hacen RAMCaché con el SSD quitar el archivo de paginación repercute en un volcado de texturas que no se almacenarán como tal si la capacidad máxima de la memoria se desborda, es decir, si el juego consume más memoria RAM que la que tenemos instalada.
En ese caso el rendimiento caerá bastante, sobre todo si jugamos a grandes resoluciones y con settings muy altos, así que es algo a tener en cuenta que puede ser más perjudicial que beneficioso dadas las circunstancias. Esperamos que este tutorial os haya sido de utilidad.